Add Users to OneLogin Manually
Add users directly and use OneLogin as your primary user directory. To add users manually to OneLogin:
Log in to your OneLogin Account Owner account.
Click Administration on the toolbar to go to the Admin panel.
Go to Users > Users and click the New User button to open the User Info page.
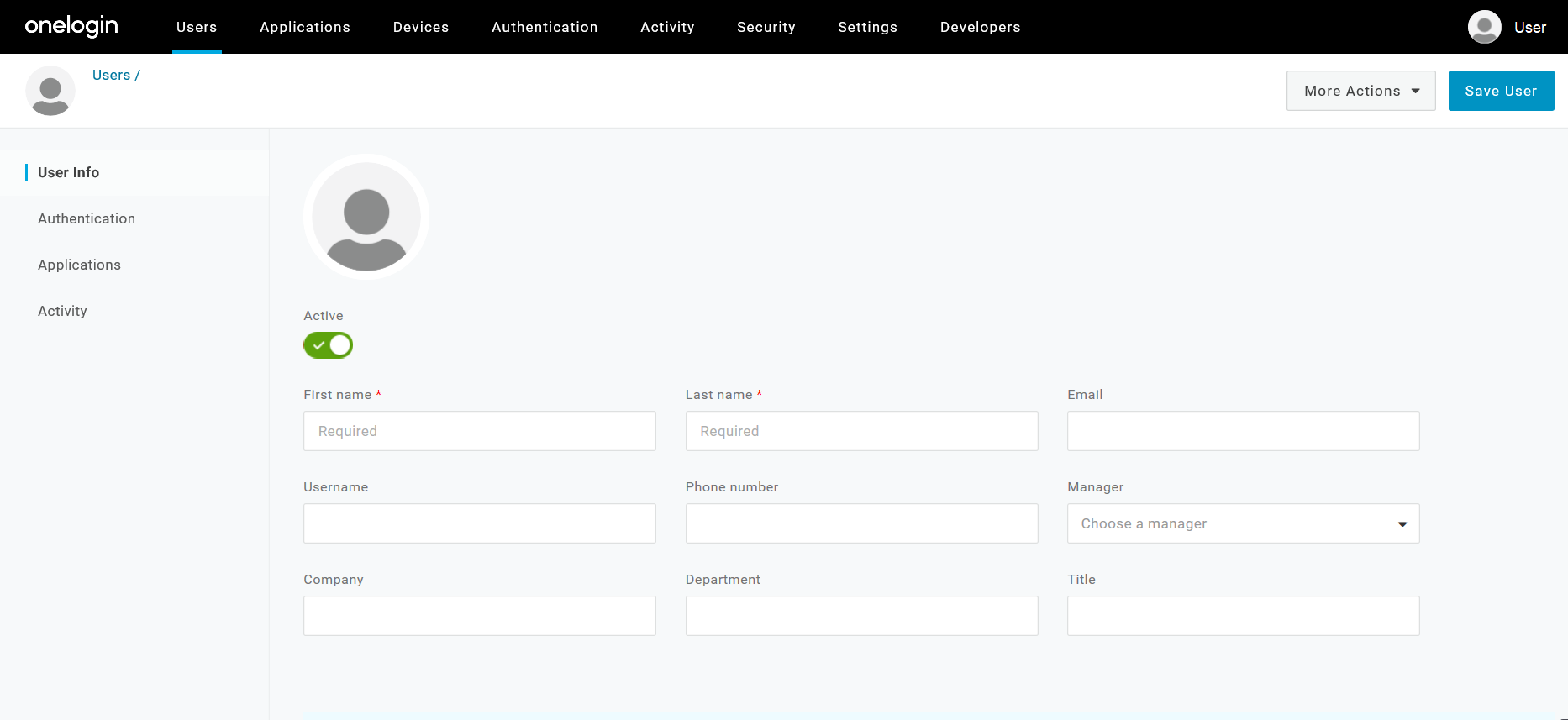
On the User Info page, verify that the user is activated. Enter the user's name and email address, along with any other personal information you want to include.
Click the Save User button. The User Info tab changes and the Authentication, Applications, and Activity tabs become available.
Go to Users > Users and then click the More Actions button to view the available options.
Select Bulk Operations.
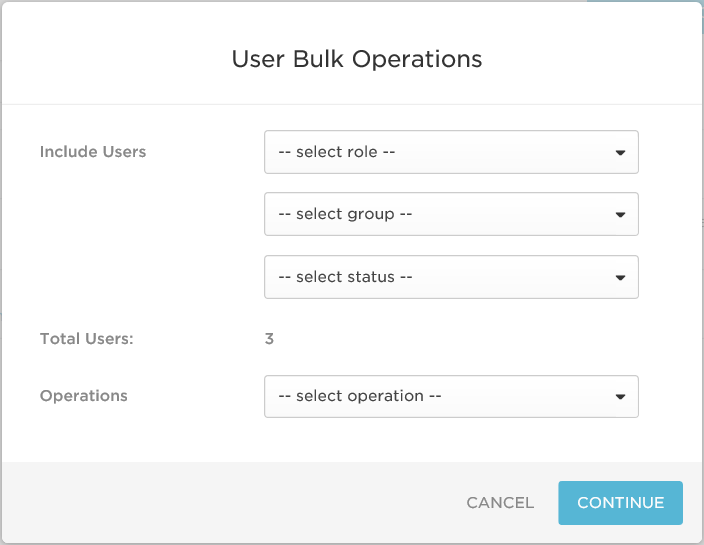
In the Include Users section, click the select roles dropdown and select Default to invite all users assigned the Default role.
In the Operations section, click the select operation dropdown and select Activate and send invite.
Click the Continue button and then verify the operation in the next dialog.
The user will receive an email invite to OneLogin. By default, the user is assigned the Default role and has access to the apps you added for that role. The apps will appear for the user in the Company section of OneLogin.
Note: To add multi-factor authentication (MFA), an extra layer of security for user accounts, you must first add and configure the factors you want available for your users. For more information, see Adding Multi-Factor Authentication.
If you’ve been using OneLogin’s free 30-day trial, click here to learn how to buy OneLogin.
